Mac JAM
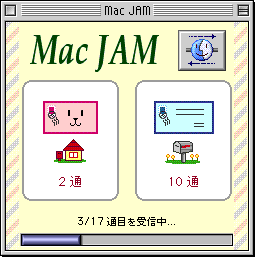
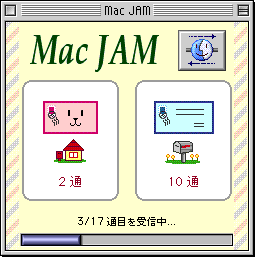
Mac JAM は、一つのメールアドレスでポストペットと普通のメーラーを使い分けるのに便利な、メールフィルタアプリケーションです。
maple さんによる Windows 用のアプリケーション JAM を参考に、MacOS で同等の処理をするアプリケーションを、天野 良(以下、作者)が作成したものです。
通常、一つのメールアドレスを、ポストペットと普通のメーラーで併用する場合には、以下の図のようにそれぞれのソフトから、メールサーバーにアクセスすることになります。
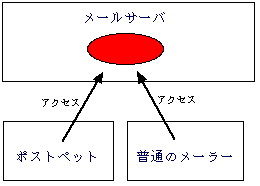 Fig.1 Mac JAM なしの場合
Fig.1 Mac JAM なしの場合
この場合、「同じメールがそれぞれのソフトにダウンされてしまう」「ポスペとは関係のないメールが混在してしまう」「順番を誤って、普通メーラーでペットを吸い込んでしまう」などの不都合が生じる可能性があります。
そこで、間に Mac JAM をはさみ、ペットメールとそうでないメールを振り分けるフィルタリングをすることにより、これらの不都合を取り除くことができます。Mac JAM を使用した場合の動作概念図は以下のようなものになります。
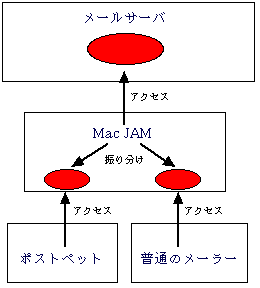 Fig.2 Mac JAM を使用した場合
Fig.2 Mac JAM を使用した場合
ファイルメニューの「初期設定...」を選んで、初期設定ダイアログを表示させます。設定項目は下表の通りです。
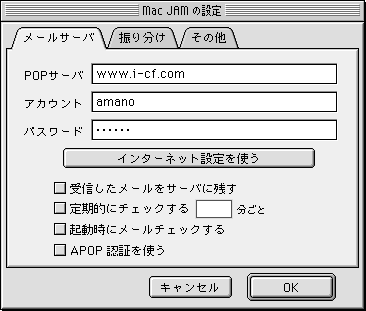
|
|
| POP サーバ | お使いの POP サーバを入力します。接続ポート番号を指定したい場合は、サーバのあとに「:」で区切って、番号を入力します。(デフォルトのポート番号は 110 です) |
| アカウント | POP サーバのアカウントを入力します。 |
| パスワード | POP サーバのパスワードを入力します。空欄にしておくと、各接続毎に入力ダイアログを表示します。 |
| インターネット設定を使う | ボタンを押すと、インターネット設定を読み込んで、サーバ情報を自動入力します。このボタンを使うためには、インターネット設定 (Internet Config) のバージョン 2 以降がインストールされている必要があります。 |
| 受信したメールをサーバに残す | チェックすると、POP サーバのメールを削除しません。 |
| 定期的にチェックする | 設定した時間毎に、メールチェックを自動的に行います。 |
| 起動時にメールチェックする | アプリケーション起動時にメールチェックを行いたい場合は、チェックします。 |
| APOP 認証を使う | メールサーバへの接続時に、APOP 認証を使います。 |

|
|
| ポストマンメールを... | ポストマンで送られたメールの振り分け先を指定できます。「PostPet メール側に振り分ける」「普通メール側に振り分ける」「両方に振り分ける」の 3種類から選択できます。 |
| ユーザ定義フィルタ | 指定のヘッダ中に、指定の文字列が含まれていた場合の振り分け先を設定することが出来ます。このフィルタによる振り分けが最優先されます。文字列は大文字小文字を区別せずに扱われます。 ヘッダ文字列を空にしておけば、ユーザ定義フィルタは無効になります。 |
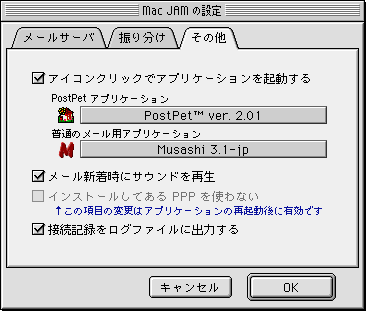
|
|
| アイコンクリックでアプリケーションを起動する | メインウィンドウのアイコンをクリックした時に、それぞれのアプリケーションを起動させる場合はチェックします。 |
| PostPet アプリケーション | メインウィンドウの PostPet アイコンをクリックしたときに起動するファイルを指定します。 |
| 普通のメール用アプリケーション | メインウィンドウの普通のメールアイコンをクリックしたときに起動するファイルを指定します。 |
| メール新着時にサウンドを再生 | メール新着時にサウンドを再生します。詳細は、下の「メール新着音について」をお読み下さい。 |
| インストールしてある PPP を使わない | PPP をインストールしてあるが、TCP/IP の接続経由として PPP を使用しない場合にはチェックします。LAN 環境などの場合にこの設定をお使い下さい。 |
| 接続記録をログファイルに出力する | 外部 POP サーバへの接続、メーラーからの接続の記録をログファイルとして記録する場合はチェックします。 |
メール新着時にサウンドを再生する設定の場合、Mac JAM アプリケーションと同じフォルダ内にある "Mac JAM Sound" という名前の System7 形式サウンドファイルを再生します。ファイルが見つからなければ、標準のビープ音を鳴らします。
標準で添付しているサウンドファイルは山木隆一郎さんの公開されているサウンドセット「Ryu's FreeSound 6」より、"てらうえあー" を使用させていただきました。山木さんの Web サイトには他にも多数のサウンドが公開されています。(Web サイトへのリンクは「謝辞」の項をご覧下さい)
各種設定のダイアログの基本タブで、POP アカウントの「@」より後ろを、「127.0.0.1」に書き換えます。
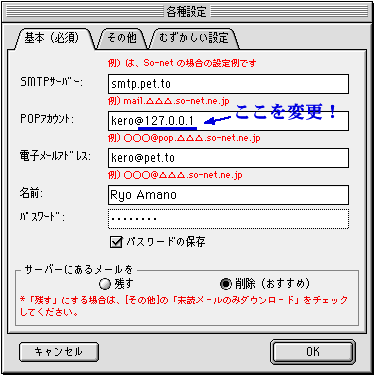
尚、PPP 経由によるダイアルアップ接続ではなく、LAN 環境などの場合は、上記プロバイダへの接続に関する部分は無視して結構です。
上記以外のメーラーで動作確認をされた方は、作者までご報告いただければ幸いです。
本アプリケーションはフリーウェアとしますが、著作権は作者が有します。また、アプリケーションアイコン・メインウィンドウ内の画像は michi. さんにその著作権があるものとします。
本アプリケーションは、ポストペットの開発元であるソニーコミュニケーションネットワーク株式会社とは一切関係ありません。ポストペット、PostPet は、ソニーコミュニケーションネットワーク株式会社の登録商標です。
作者は本アプリケーションを使用した結果に対する責任は負わないものとします。使用する方自身の責任においてお使い下さい。
再配布は、元アーカイブと完全に同じものを配布するという条件で、自由に行っていただいて構いません。雑誌等、商業ベースの出版・刊行物への掲載時には、必ず別途連絡をお願いいたします。
michi. さんには、本アプリケーションのアイコン一般を提供していただきました。この秀逸かつ可愛らしいデザインの画像なくして、本アプリケーションは成り立ちません。また、michi. さんには、開発初期の段階から、動作テストにご協力いただき、貴重なご意見をいただきました。ありがとうございます。(michi. さんの Web サイト)
本アプリケーションの動作原理・コンセプトなどのオリジナリティーは Windows 版の JAM を開発された maple さんによるものです。素晴らしいアプリケーションを作成され、なおかつ本アプリケーションの公開を快諾下さった氏に厚く御礼申し上げます。(maple さんの Web サイト)
APOP対応に必要な MD5 変換ルーチンとして、水野貴明さんの公開してくださっている、MD5 Plug-in for REALbasic を使用させていただきました。感謝いたします。(水野さんの Web サイト)
RSA Data Security, Inc. MD5 Message-Digest Algorithm
実装する機能について、開発段階で多くの意見をいただいた との さんに感謝いたします。
1.0β6 より実装したメール新着音の標準添付ファイルとして、山木隆一郎さんの公開されているサウンドの一部を利用させていただきました。快諾いただいた山木さんに、御礼申し上げます。(山木さんの Web サイト)
本アプリケーションに関する最新の情報は 作者 Web サイト(http://ryo.cup.com/) にて公開しております。専用掲示板も運用中ですので、ご利用下さい。
また、作者の連絡先メールアドレスは、ryo@cup.com となっております。尚、このアドレス宛にはペットメールを送らないようにご注意下さい。ペットメールは kero@pet.to にて受け付けておりますのでよろしくお願いいたします。
ご意見・ご感想・不具合の報告など、お気軽にご連絡下さい。
Copyright Ryo Amano 1999